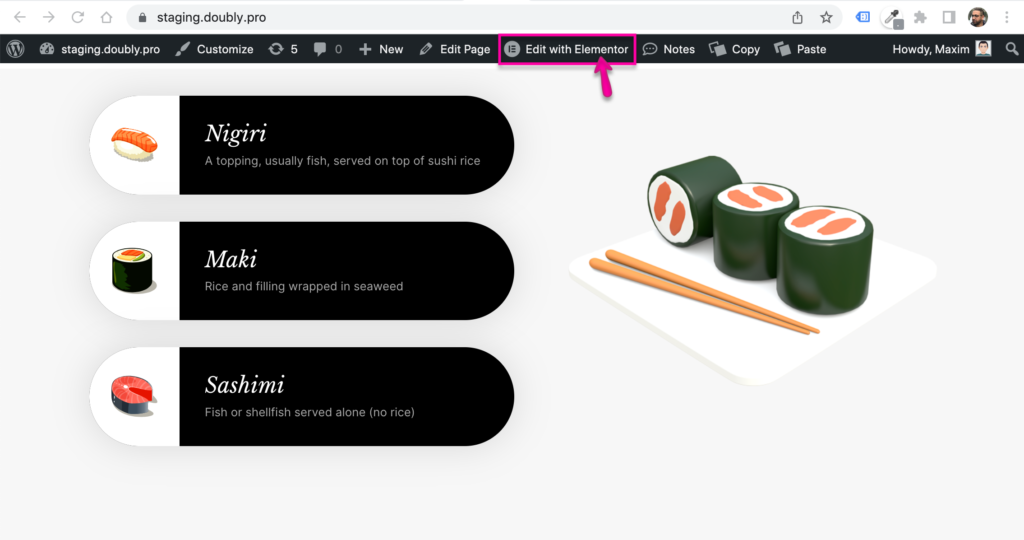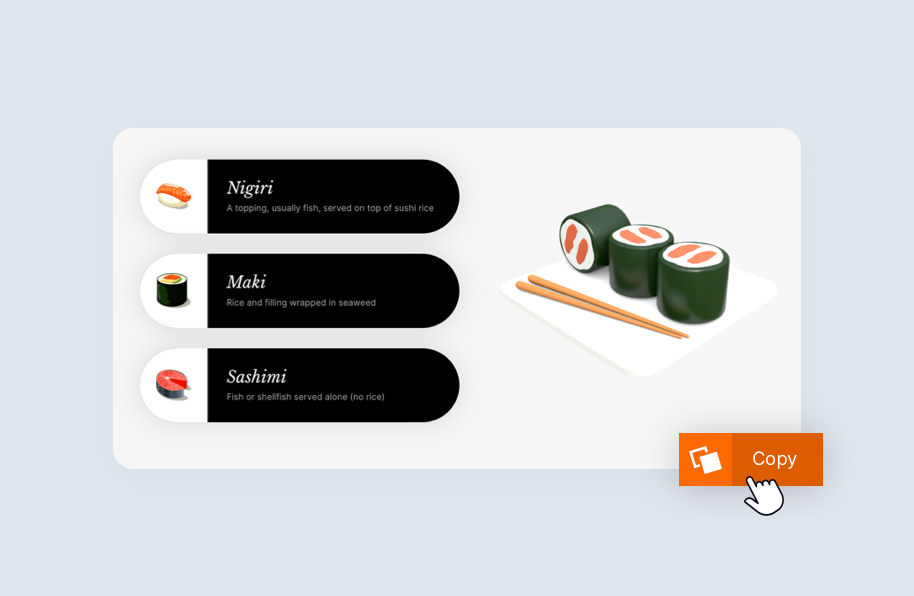
In this article, we will teach you how to Copy and paste fully designed sections from other websites that have a “Live Copy Button” directly to your website using the Doubly plugin.
Install Doubly Plugin #
Before getting started you are required to install Doubly Free Plugin on your WordPress website where you want to copy the sections too. You can download the zip file of the plugin in the link below or directly install from the WordPress repository on your website.
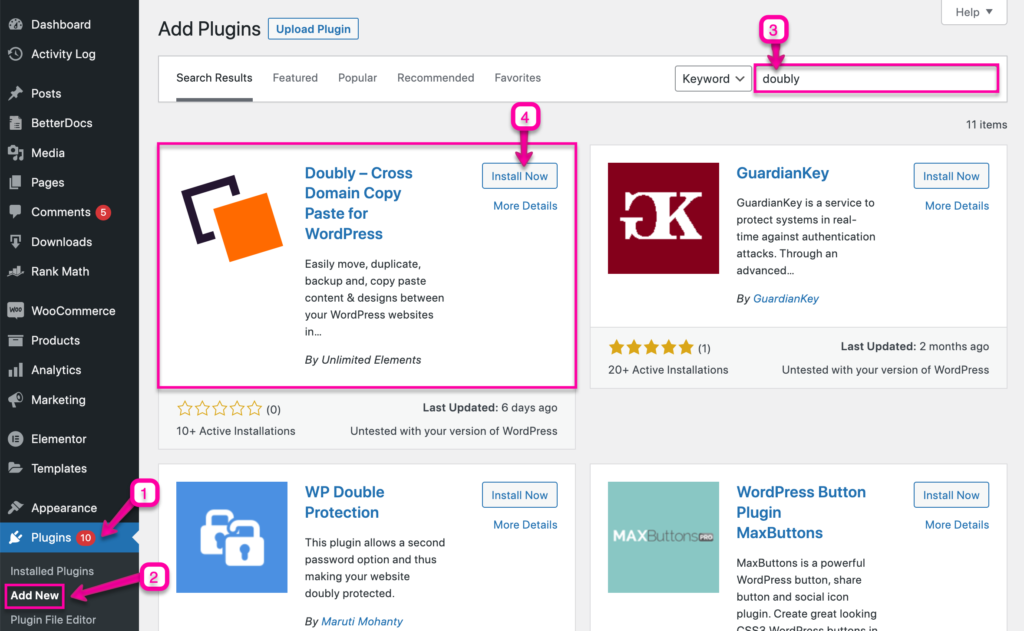
Copy Elementor Section #
Visit a website that has the “Live Copy Button” enabled and click the Copy button to copy the desired section to your clipboard.

Paste Button #
Visit the front end view of the webpage where you want to paste your section in. Make sure you are logged in and click paste in the WP toolbar menu.

Paste Contents #
An input will show up in the Doubly toolbar. Right click on the input and choose paste from the menu.
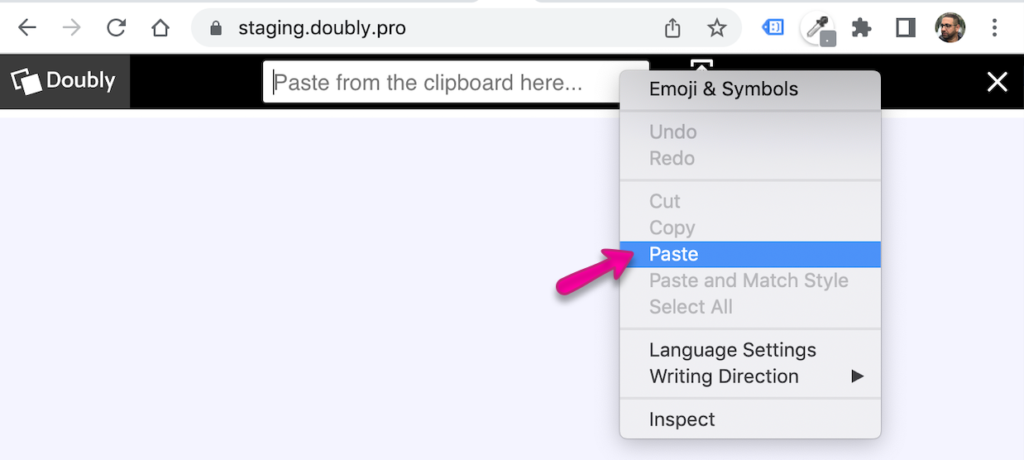
Paste Elementor Section #
Scroll down the page and decide between which existing sections you want to paste the new copied section and click the “Paste Section Here” button.
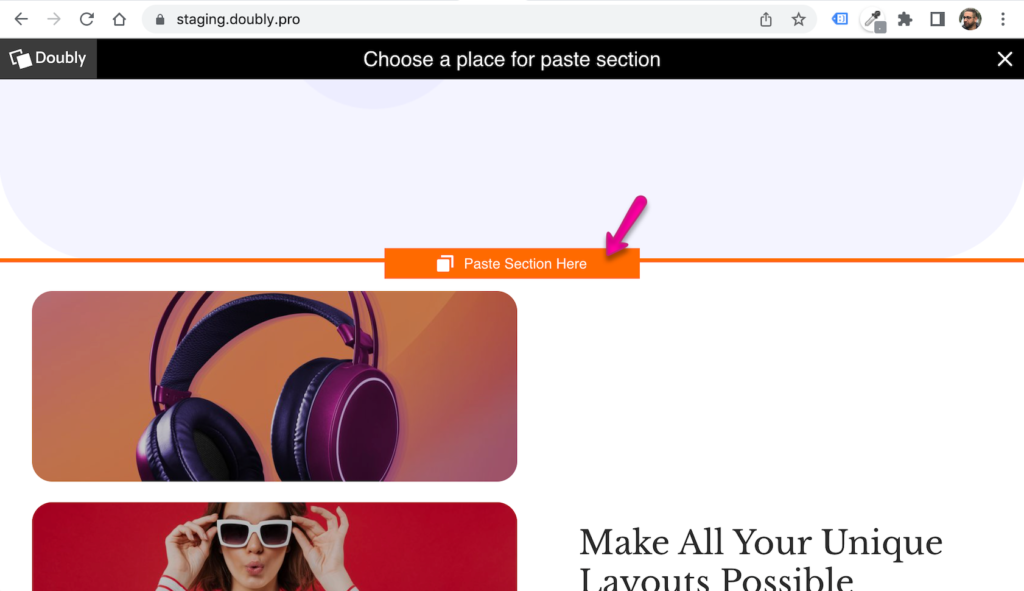
Edit With Elementor #
Congrats, the section design, content, and, images are now transferred to your website. Woohoo!
The page will refresh and you will now see the newly added section. Enter the Elementor editing mode to start editing the content, style and media.